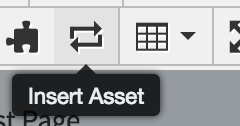Editing Assets
The point of assets is to create content that can be reused in multiple places- for example, the Academic Calendar can be edited once and show up multiple places without having to edit all the pages.
There are 5 kinds of assets. The two you are most likely to want to edit are photo galleries and web content. Think of assets as a different kind of content that can be repeated across the site. If you run into a part of the page that says "Asset (name of asset) cannot be shown in the WYSIWYG editor." This is an asset and you need to edit it in the assets section.
Finding Assets
Assets are under "Content" in the top menu.
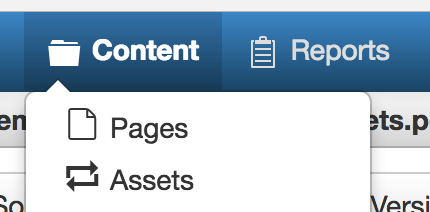
There is a huge list of assets. Its best to search by tag or name. Tags should include department names.

Web Content Assets
Find the asset and check it out to you. Click the edit button to edit. Edit the content and then save. Save is at the bottom right. Then submit the content.
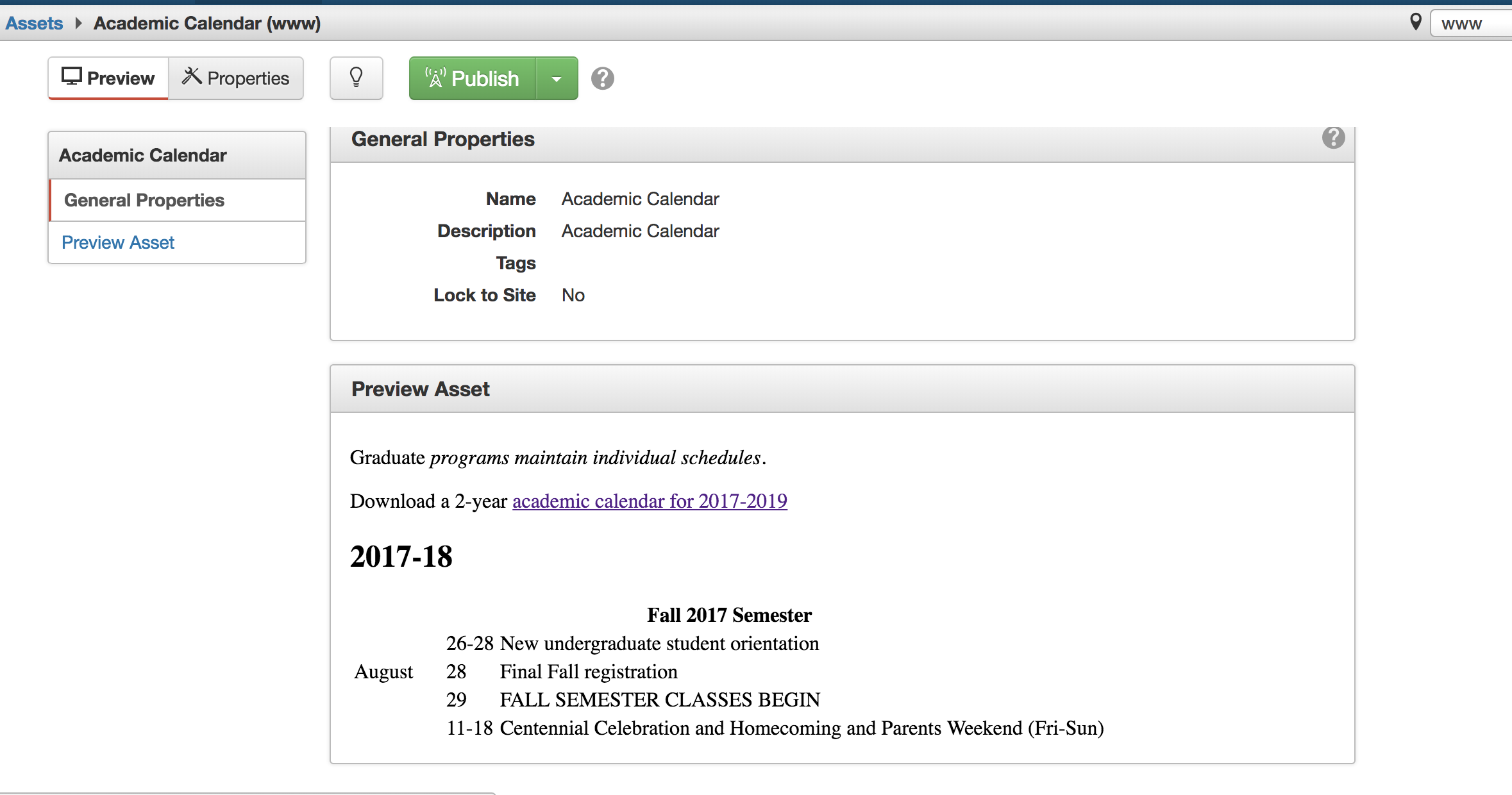
Gallery Assets
Marketing should probably add gallery assets because they need to be sized. You can edit the captions or delete photos. When you are finished with your task be sure to save and submit.
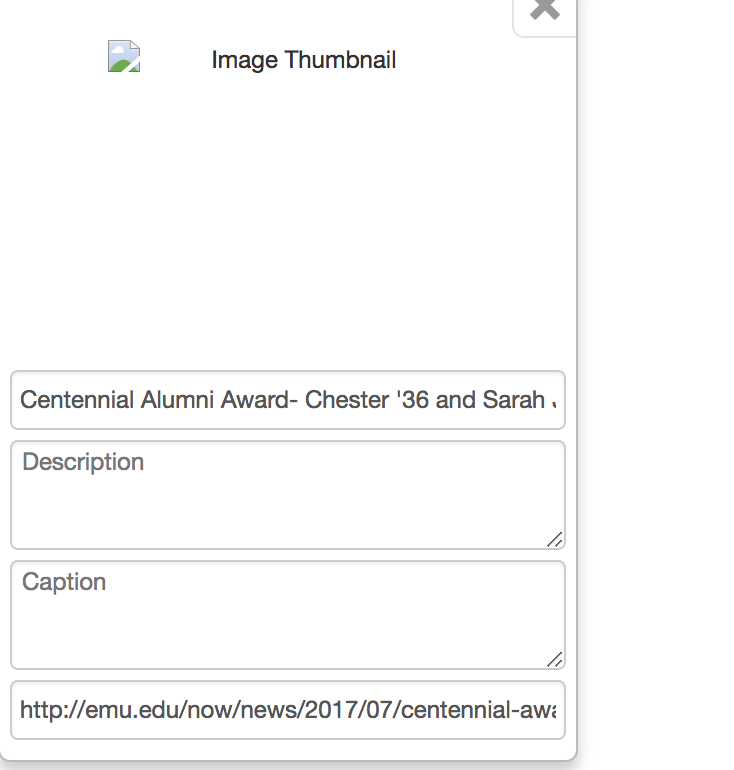
Editing Captions
Find the gallery. Check it out to you. Click the edit button to edit.
- "Title" - should be short. This shows up as a header and if it's too long it will look weird. This section could also be left blank.
- "Description" This is for screen readers and SEO- Should include search terms, names, brief description
- "Caption"- Shows up online- Should be 1 sentence- not too long.
- "Link"- If you don't have a link put # in this box and it will cause it to link to the current page
Deleting Photos
Warning- there is no way to undo this, so make sure you really want to delete the photo.
Click the X at the top of the photo.
Adding Assets to Pages
You can add assets to pages using the Insert Asset button on your tool bar.