Using GOBI, EBSCO’s GOBI Library Solutions service
Each individual gets his or her own username and password. If you would like an account, call Audrey Shenk at x4172 to have one set up for you.
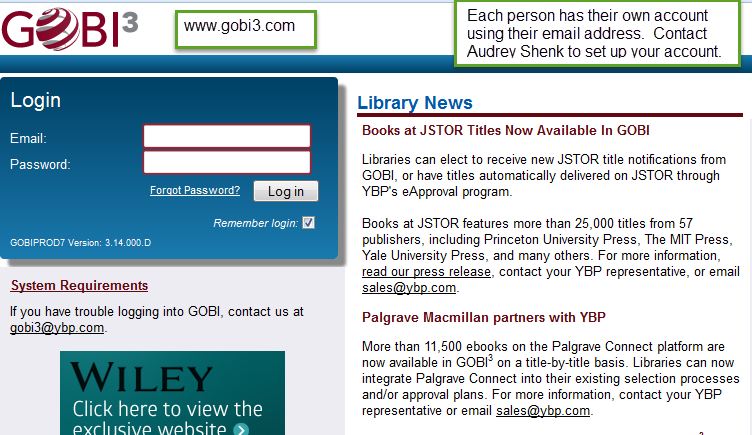
Because users have their own accounts they can create their own personal lists of titles for whatever purpose they wish. The main purpose, of course, is to select books for purchase for the library.
We recommend that you look at the GOBI Tutorials listed on the left side of the opening screen. EMU users do not have access to all functions in GOBI.
Mac users should use Mozilla Firefox rather than Safari. Request functions will not work in Safari.
Searching the database
There are two ways to search the database. Quick Search which always appears at the top of the screen and the Standard Search which is available under the Search menu item at the top of the screen. Quick Search should be adequate for most of your searches. It is a true keyword search. You can search terms from any field, including ISBN, but you can’t search two different fields at once (e.g., author/title combination). You need to use the Standard Search for that. An additional method for searching is to use the Add Titles by ISBN under the Search menu. This method allows you to enter a list of ISBNs, set your Subaccount, Fund code, and Initials and search them in batch.
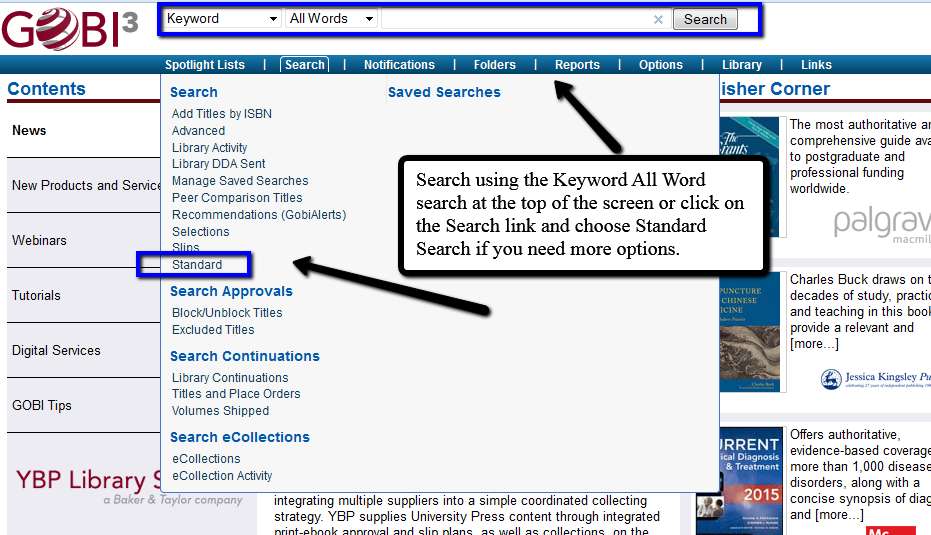
Selecting titles for purchase
It is important to understand the difference between your Select Cart and the Library’s Selections List. The Select Cart is your own personal list that you can print, save to disk or email to someone else. The items in this cart cannot be seen by anyone else.
The Library’s Selections List is the list of titles that have been selected for purchase. This is the method for communicating to library staff which titles you want us to purchase. Library staff will check and clear this list regularly.
The Ordering tutorials demonstrate how to put items in your Select Cart and then transfer them to the Library’s Selections List. GOBI also has a feature that allows you to bypass the Select Cart and put items directly in the Library’s Selections List. This feature is called GobiExpress.
Every item that you select for purchase requires three pieces of information. They are the quantity which defaults to one copy, the fund code (your department), and your initials. I will set up a default template for your account that automatically fills in this information by applying the template to the title you are selecting. You may create additional templates if you wish (for instance, if you order for several departments or if you are an office administrator who orders for several different professors). You may also attach notes in the Order Notes 1 field (such as, Need for Spring Semester, Need for reserve, etc.) If you have a rush request, I wouldn’t recommend using GOBI. Send an email to Audrey Shenk at shenkaj@emu.edu
Selecting an unlisted title
If you want to request an unlisted title, you may do so from your Select Cart. Open your Select Cart by clicking on the select cart at the top right of the screen. One of the choices at the top of the screen is Add Unlisted. Fill in the form with the title and at least three other pieces of information and click Go. The title will appear in your Select Cart. Apply a template or fill in the required order fields and save it. The light will turn green allowing you to submit the title to the Library’s Selection List.


